Introduction
Welcome to SimpliTime! We believe time is our most valuable resource—so here’s a fast and simple guide to help you dive right in.
Looking for a demo, click here.
In SimpliTime, all time is tracked to a task that’s assigned to a location or an organization level which can be a cost center, a project, a subaccount, a department etc as well as a job. You can then use that tracked time to analyze all of the above as well as manage your team and company’s labor cost.
How do I log in to the SimpliTime account Web Portal?
- To log in to the SimpliTime web application, go to the
- URL https:// <yourcompany>.simplitime.com.
- Enter your employee number and password ( DOB – MMDDYYY)
- Click Sign In
Depending on your level of security, you may be logged in directly to your component company, however, if you are an administrator, you may see more than one company you can select from a drop-down menu. Select the company you wish to clock in or manage your employees within that company
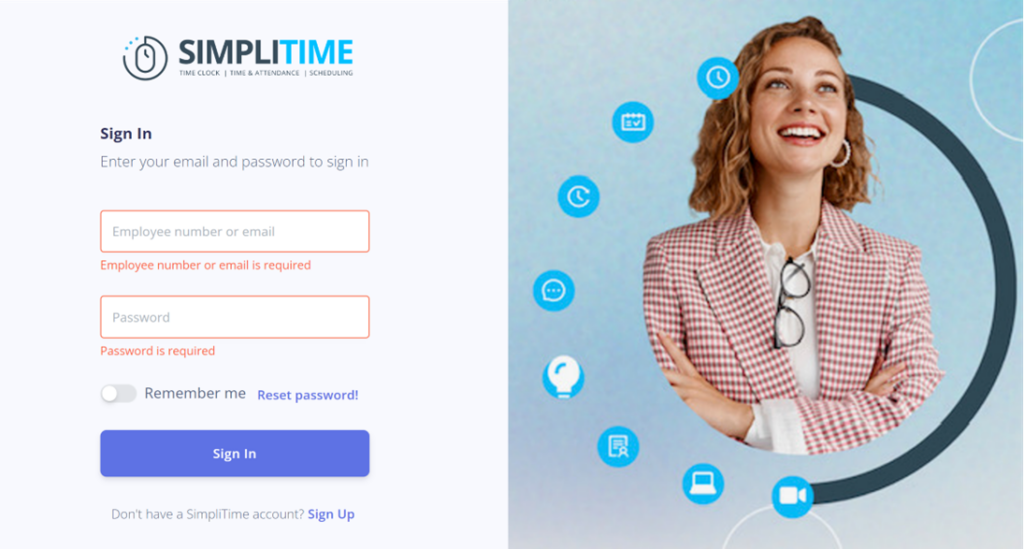
How do I log in to the SimpliTime account APP?
- Search for “SimpliTime” in Apple Store or Google Play
- Install the SimpliTime App
- Launch the SimpliTime App and Enter your employee number or and password ( DOB – MMDDYYY)
- Click Login
- Click Remember me if you would like to remember your login going forward
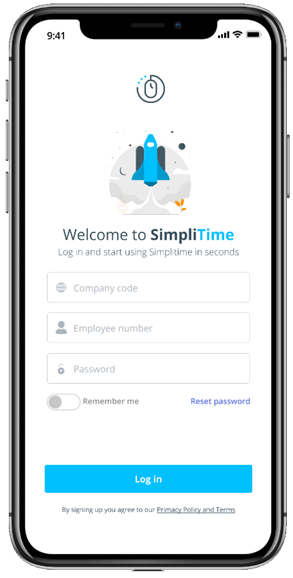
How do I reset my SimpliTime password
- Navigate to your login page on the web application. https:// <your company>. simplitime.com.
- Click Reset Password
- Enter the email address to receive a reset link
- You should receive an email with password reset instructions
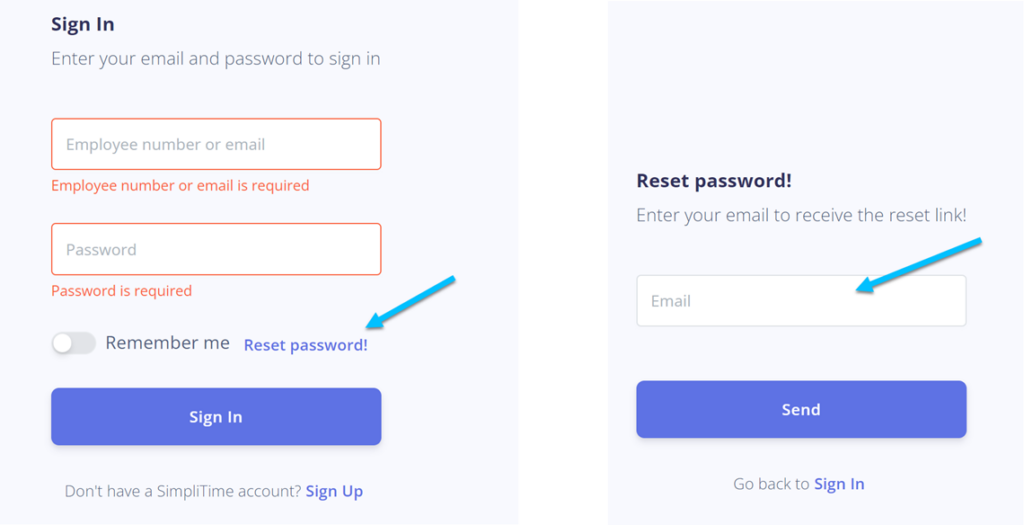
Now that you are logged in
TIMECLOCK
EMPLOYEE
How do I clock in via the App?
- Log in to SimpliTime with your company credentials
- Upon login, you will be greeted by name, day, and time of the day, i.e., good morning, Sarah! have a great Friday
- Top right corner displays your current status in color i.e. red, you are clocked out, begin your shift. A blue check mark indicates you are clocked in. An orange check mark, indicates you are on break
- In the center of the app, you will see
- Today’s day
- Today’s date
- Current time
- You will also see a time clock.
- Click the clock to begin your SHIFT
- Bottom left corner, you will see My Requests
- Here you can review all your pending or completed requests such as
- Shift request change
- Absence request change
- Schedule request change
- Here you can review all your pending or completed requests such as
- Bottom right corner, you will see your Timesheet
- Here you can review all your hours worked,
- PTO-approved days, and
- Amounts paid
How do I clock in via the App?
- Click on the Clock Icon to begin your Shift. Your clock will display the following
- Your Home Location
- Your primary Job
- Your Primary organization level (could be your cost center, your dept, your subaccount etc )
- Click Confirm Clock In to begin your shift
- In the center of the app, you will see your Today’s shift with a minute/hour meter running
- Right below it you will the GEO Location address from which you clocked in as well as
- Your Physical work location
- Your Job
- Your Organization level i.e. Cost Center
- NEXT
- You can take a break (could be a mandatory break or an optional break based on company configurations)
- Click Take a break to begin your break
- Click Confirm Break
- Upon return from your Break
- Click End the break
- Click Confirm End break
- You are now back to main page. If you are ready to end your shift
- Click Clock out
- A daily shift summary will display of all your punches for the day
- Click Approve if everything looks correct
- Click Something is Wrong if something does not look right with your shift
- You can add notes and
- You can request a shift update which will go to your manager for approval
- NOTE: your shift will NOT be updated from your original punches until the manager has approved your shift. Should your manager deny the request, the original punches will be displayed on the timesheet
- You can take a break (could be a mandatory break or an optional break based on company configurations)
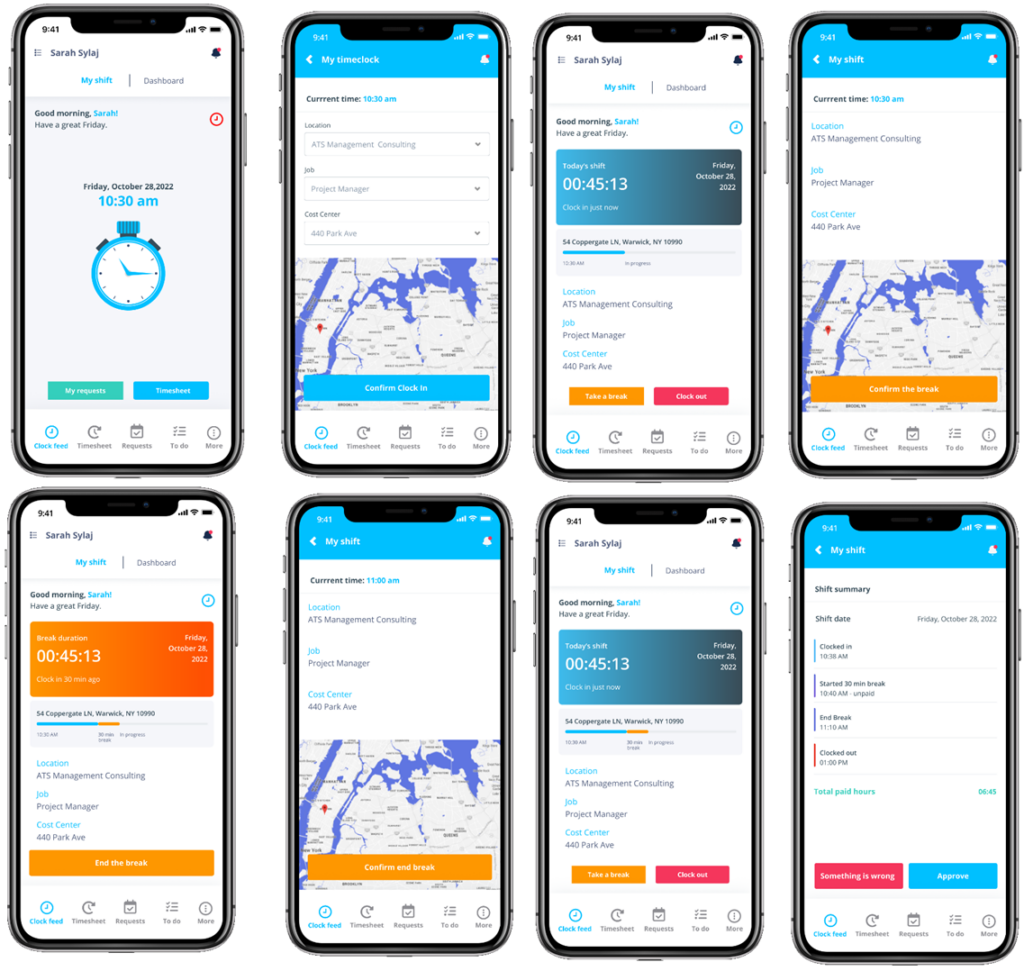
Clocking In and Out from a Physical clock and web
- Click on the Clock Icon to begin your Shift. Your clock will display the following
- Your Home Location
- Your primary Job
- Your Primary organization level (could be your cost center, your dept, your subaccount etc )
- Click Confirm Clock In to begin your shift
- In the center of the app, you will see your Today’s shift with a minute/hour meter running
- Right below it you will the GEO Location address from which you clocked in as well as
- Your Physical work location
- Your Job
- Your Organization level i.e. Cost Center
- NEXT
- You can take a break (could be a mandatory break or an optional break based on company configurations)
- Click Take a break to begin your break
- Click Confirm Break
- Upon return from your Break
- Click End the break
- Click Confirm End break
- You are now back to main page. If you are ready to end your shift
- Click Clock out
- A daily shift summary will display of all your punches for the day
- Click Approve if everything looks correct
- Click Something is Wrong if something does not look right with your shift
- You can add notes and
- You can request a shift update which will go to your manager for approval
- NOTE: your shift will NOT be updated from your original punches until the manager has approved your shift. Should your manager deny the request, the original punches will be displayed on the timesheet
- You can take a break (could be a mandatory break or an optional break based on company configurations)
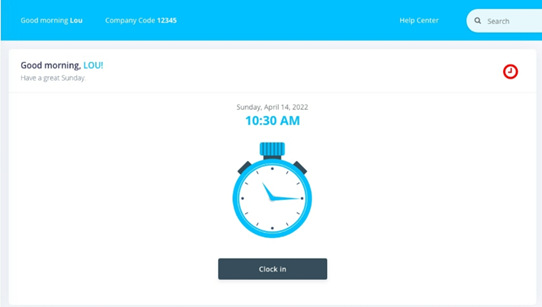
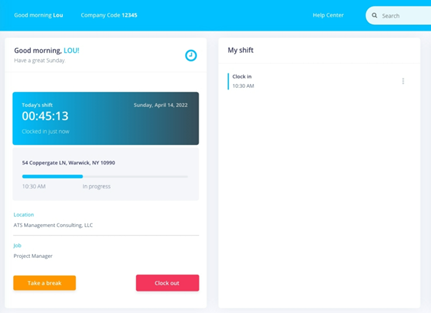
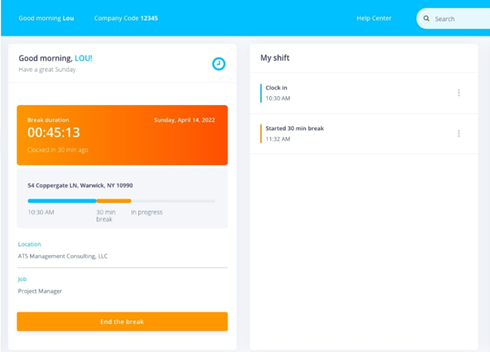
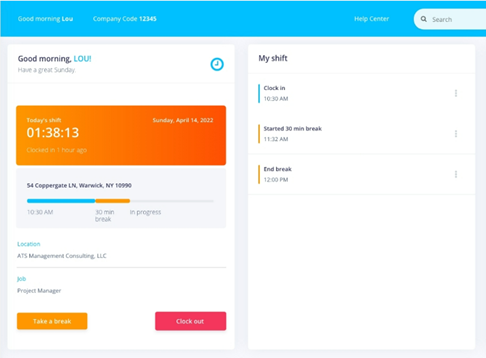
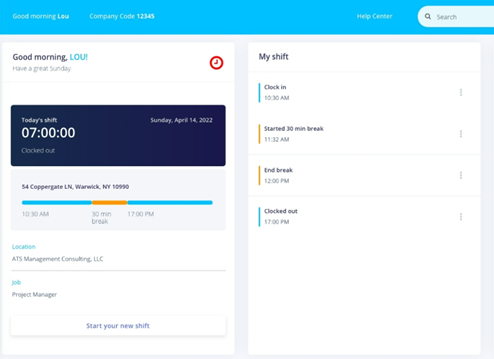
TIMESHEET
MANAGER and ADMIN
MY TEAM
Here is where you will spend most of your time as a Manager and Admin
- You can view all employees under one screen and
- Review their Totals Hours
- Review their Total Dollars
- Make any necessary Edits to their timesheets such as
- fix a mis punch
- create a new shift
- add any Vacation or sick Hours
- allocate certain hours to a particular subaccount and much more
- Approve employee Timesheets
- Export their detail or summary hours and earning
- View Analytics – such as total hours by subaccount, by the employ,ee and by company
- Lock payroll if you have an ADMIN Role
MY TIMESHEET
- If you are an hourly manager that also clocks IN and OUT, you will get to see your own Timesheet
REPORTS
- Payroll exports – for all Payroll Admin, we will use a standard export that you can then just save it and IMPORT directly into UKG for payroll processing
- Detail Timesheet report by
- Employee Name
- Employee Numbers
- hours worked by day, by subaccount. by locations
- If hours are approved or an unpproved and
- total cost
- Hours and Dollars by Subaccount
- This will give you a detailed report of all hours worked at a specific subaccount by the employee. i.e. if an employee for a day or week works at 5 different sites, you will see all their hours broken by different sites
- Mis Punch Report
- Employee Detail Report and much more
