To lock specific employees’ timesheets follow the steps below:
- Under Timesheets->My Team:
- Select the date-range of the timesheets that needs to be approved. By default the current week timesheets are displayed.
- Use the filters to locate the employee(s) whose timesheets you want to approve. By default all employees are displayed.
*If there are too many employees listed, navigate to a specific page by clicking on the navigation’s page numbers to display the rest of the employees. - click on the expand icon ‘⌄’ to display the timesheets
- To lock a specific day’s timesheet only:
- click on the unlocked padlock icon of a specific date’s timesheet
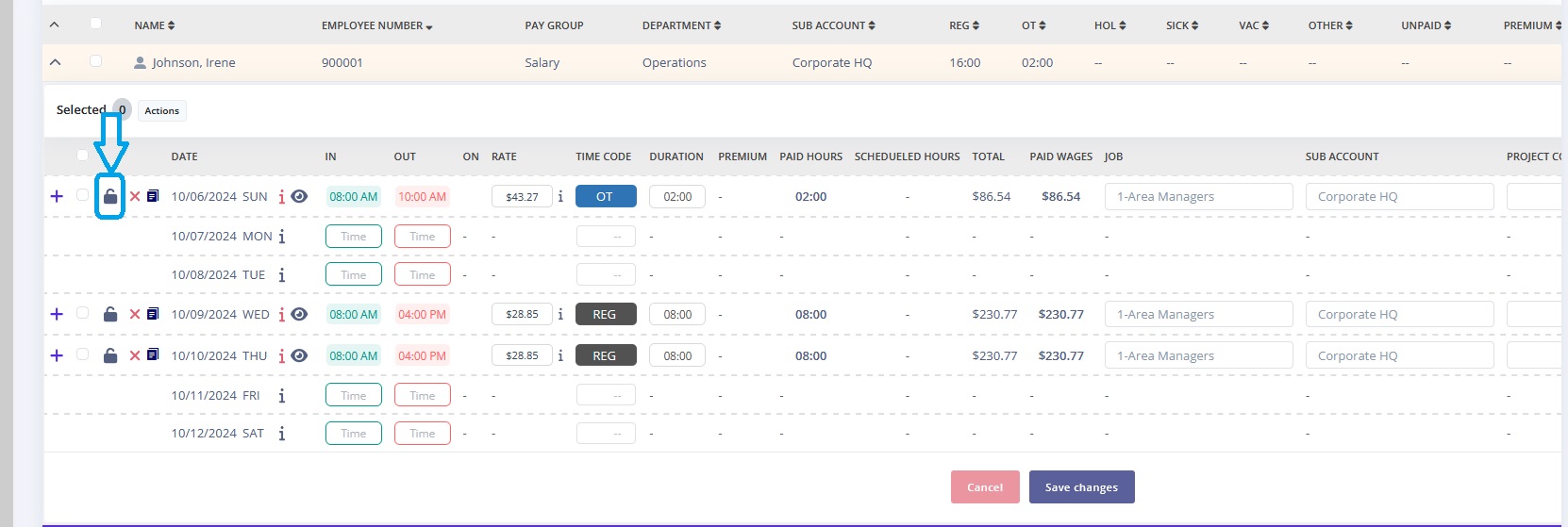
- click Save changes
You can also unlock the locked timesheet by clicking on the closed padlock icon.
- click on the unlocked padlock icon of a specific date’s timesheet
- Whereas, to approve selected days of the employee’s timesheet:
- select the days you want to lock by clicking on the Select field of each day
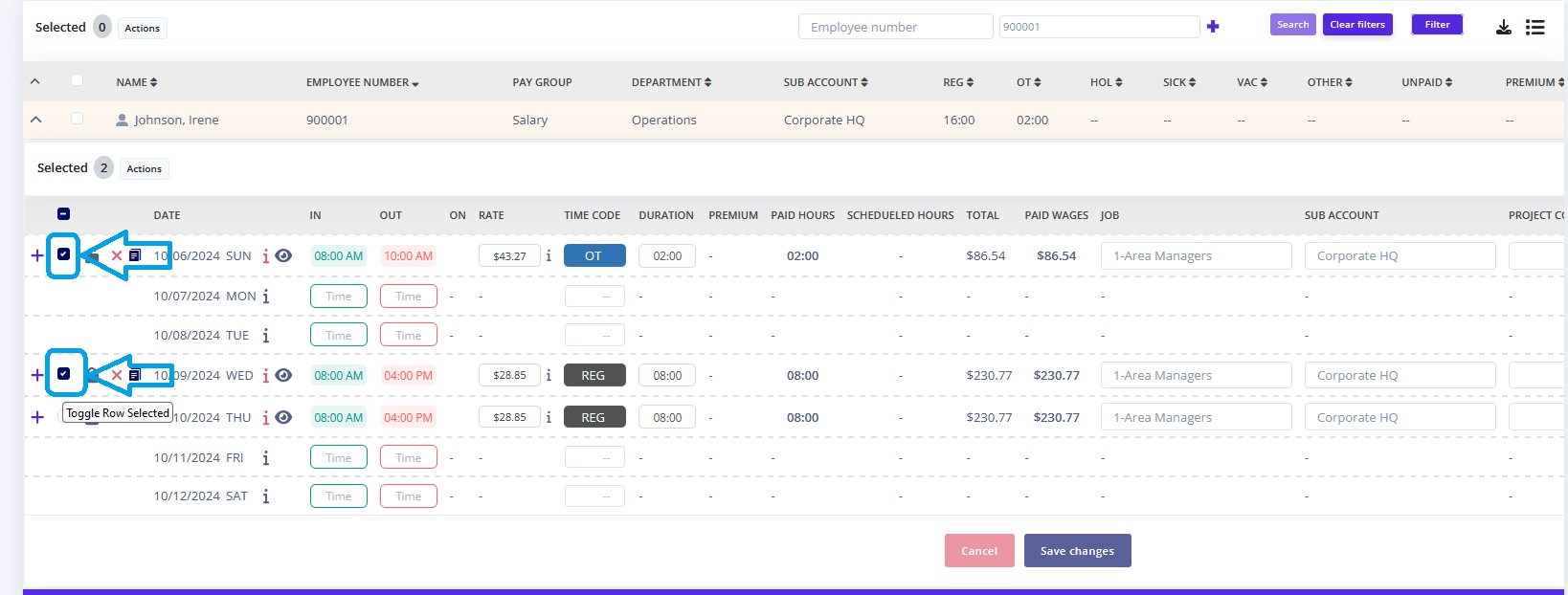
- click on the Actions button and select Lock.
*Number on parantheses will depict the total of the timesheets being locked.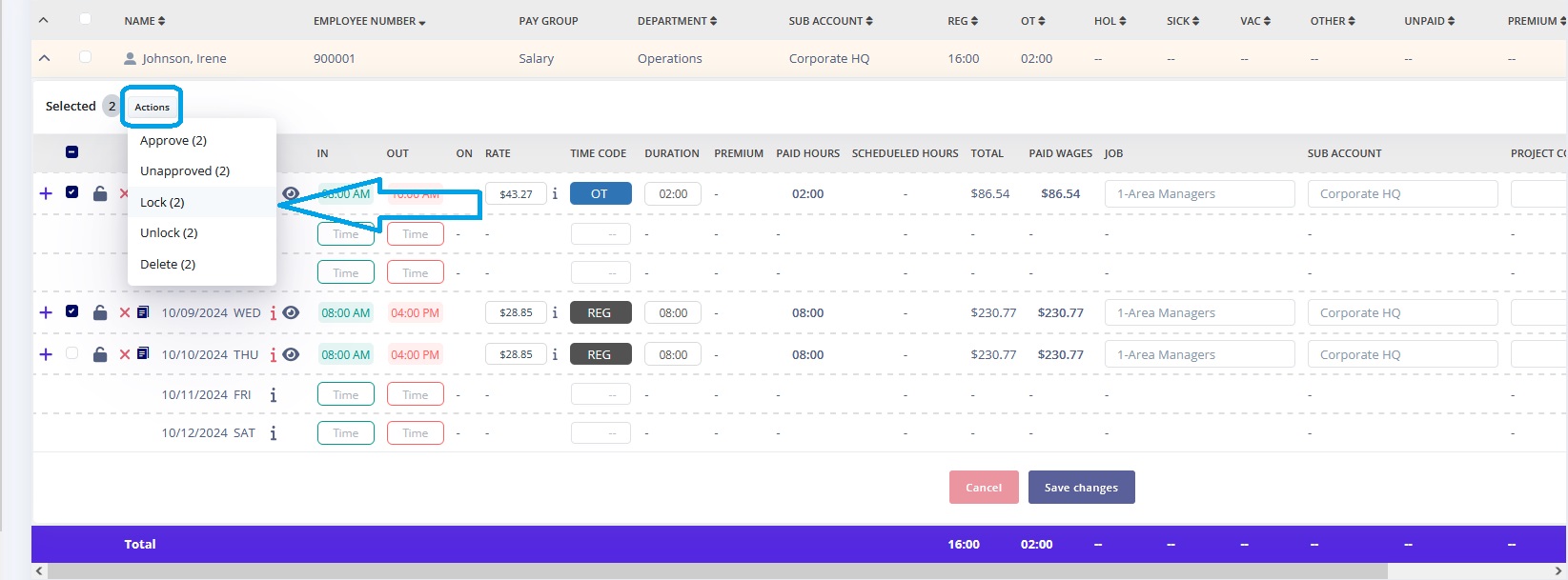
- click Save changes
You can also unlock the selected locked timesheets by clicking on the Actions button and selecting Unlock
- select the days you want to lock by clicking on the Select field of each day
- Additionally, you can lock all employee’s timesheets for the selected date-range. To lock a selected employee’s all timesheets:
- click on the Main Select field
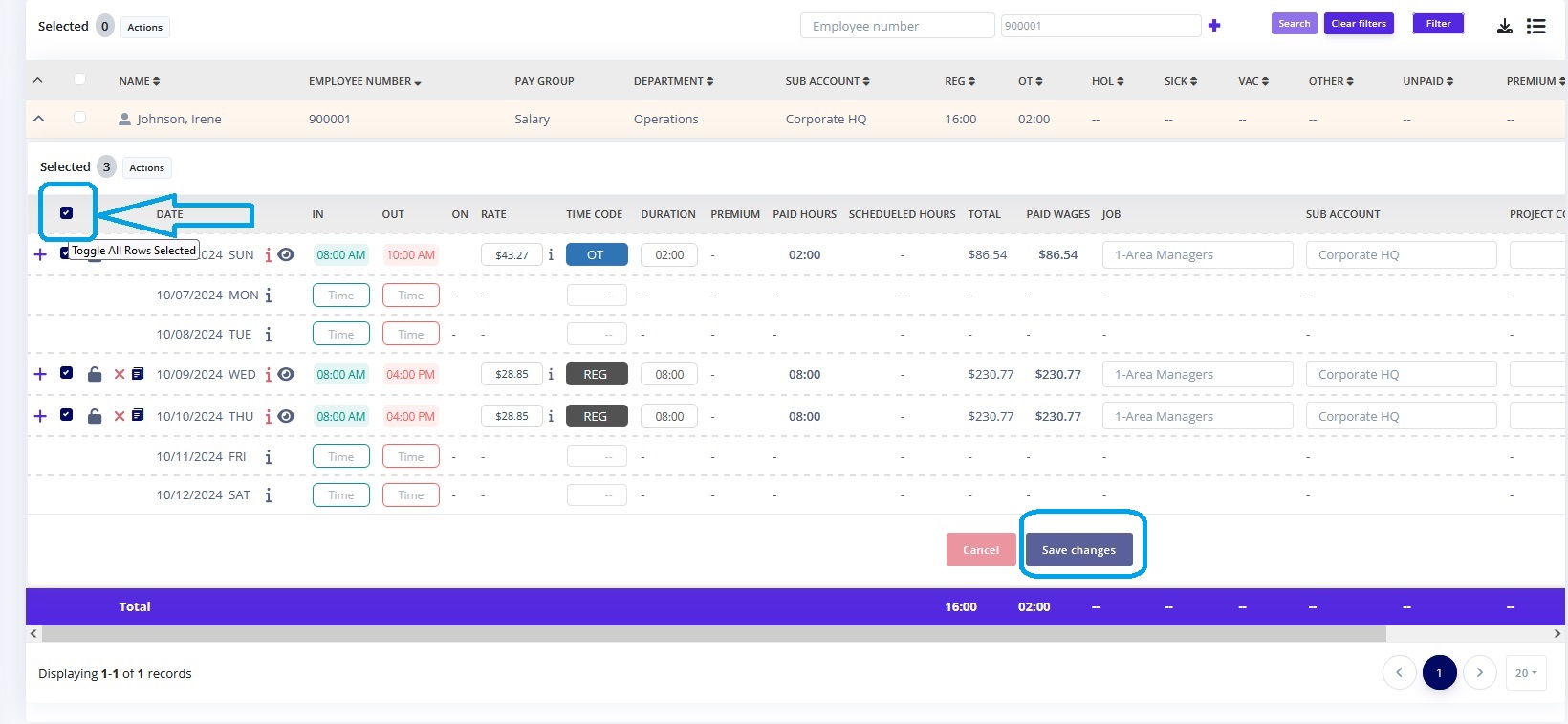
- click on the Actions button and select Lock.
*Number on parantheses will depict the total of the timesheets being locked.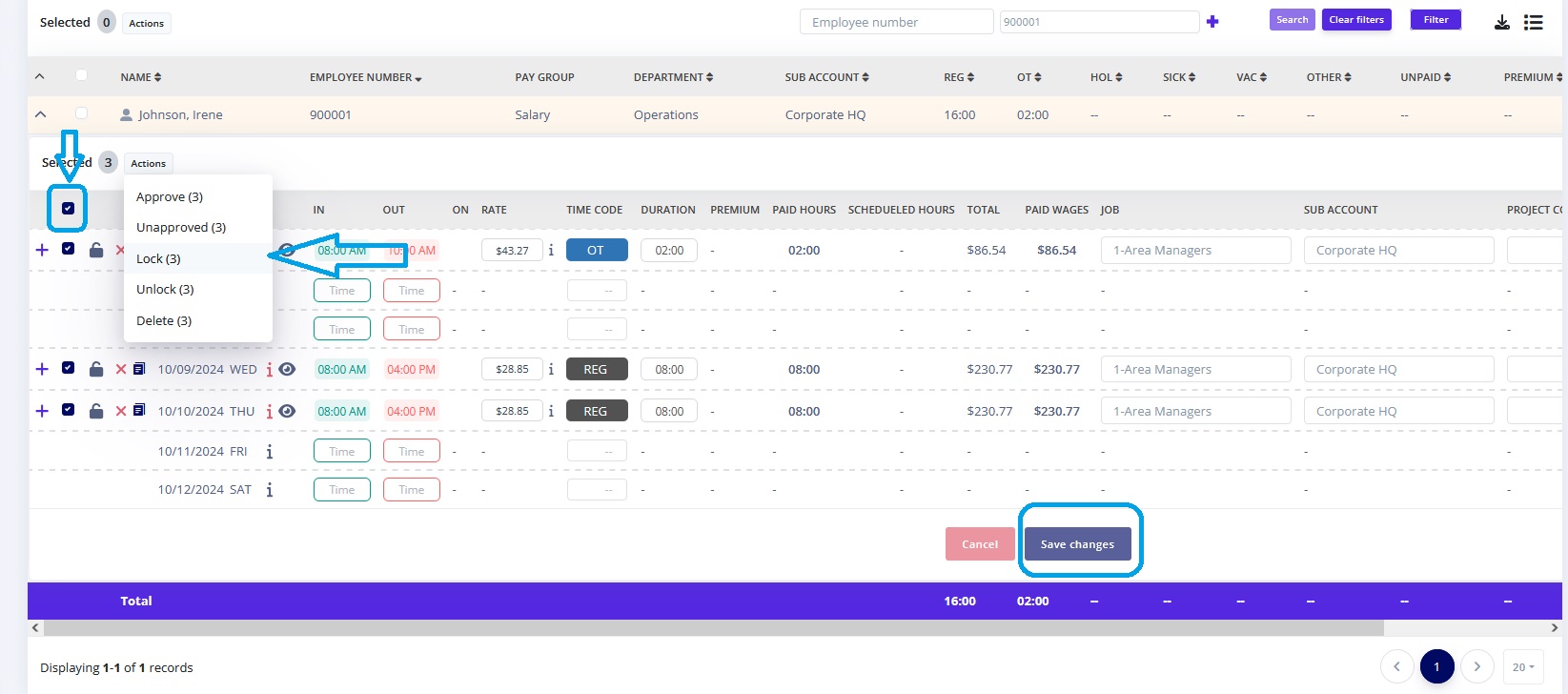
- click Save changes
- click on the Main Select field
