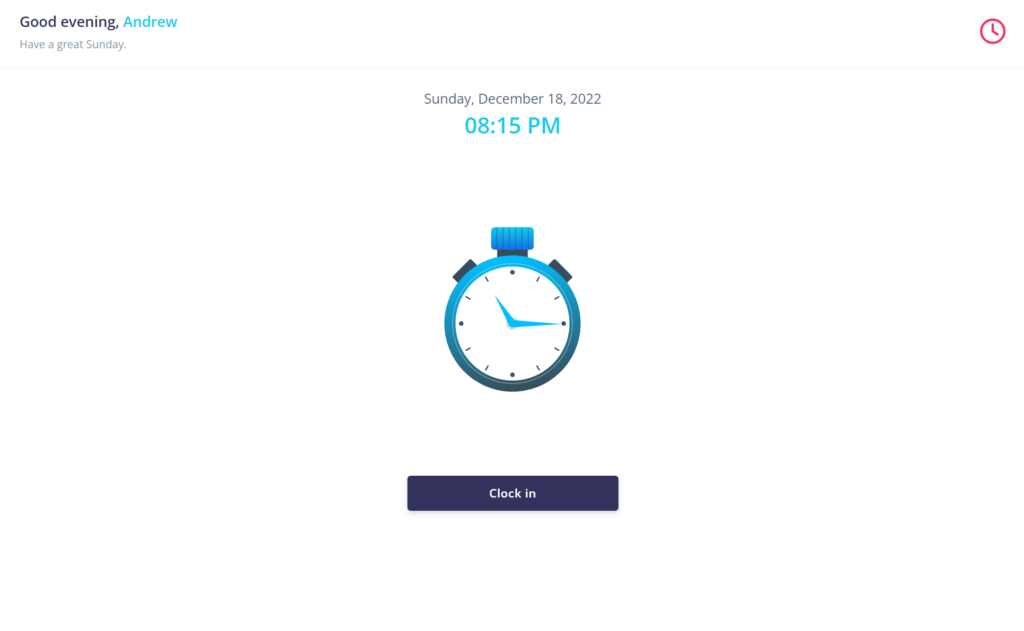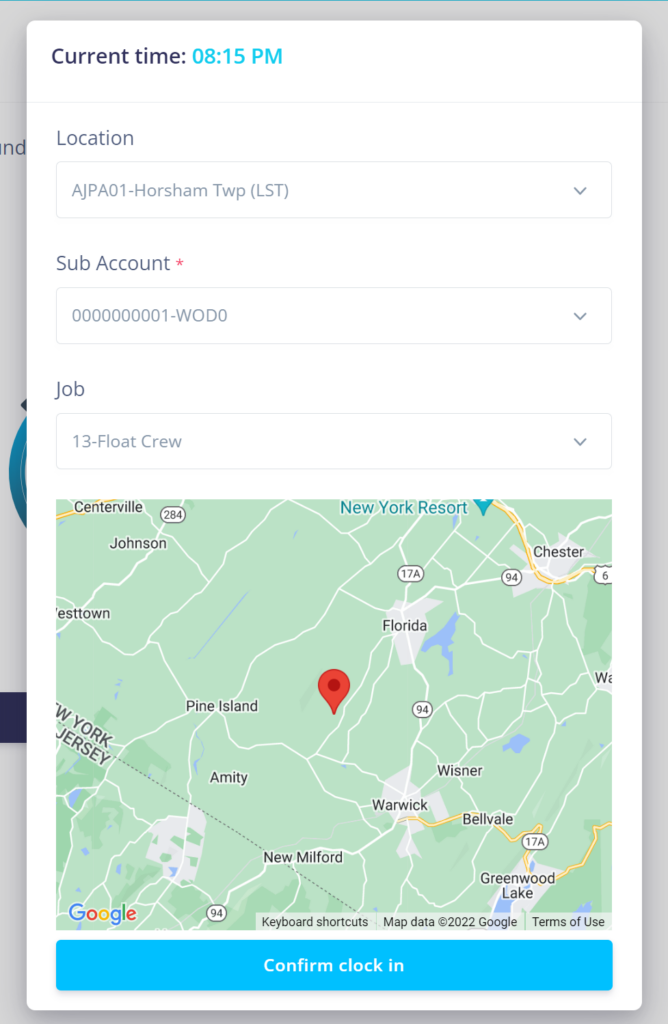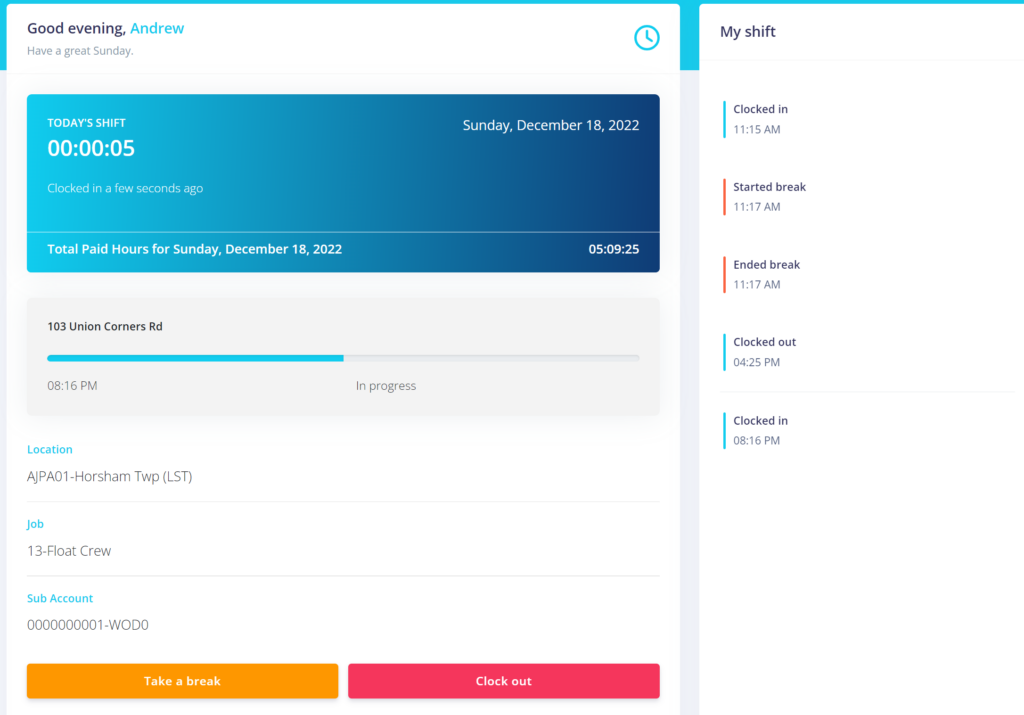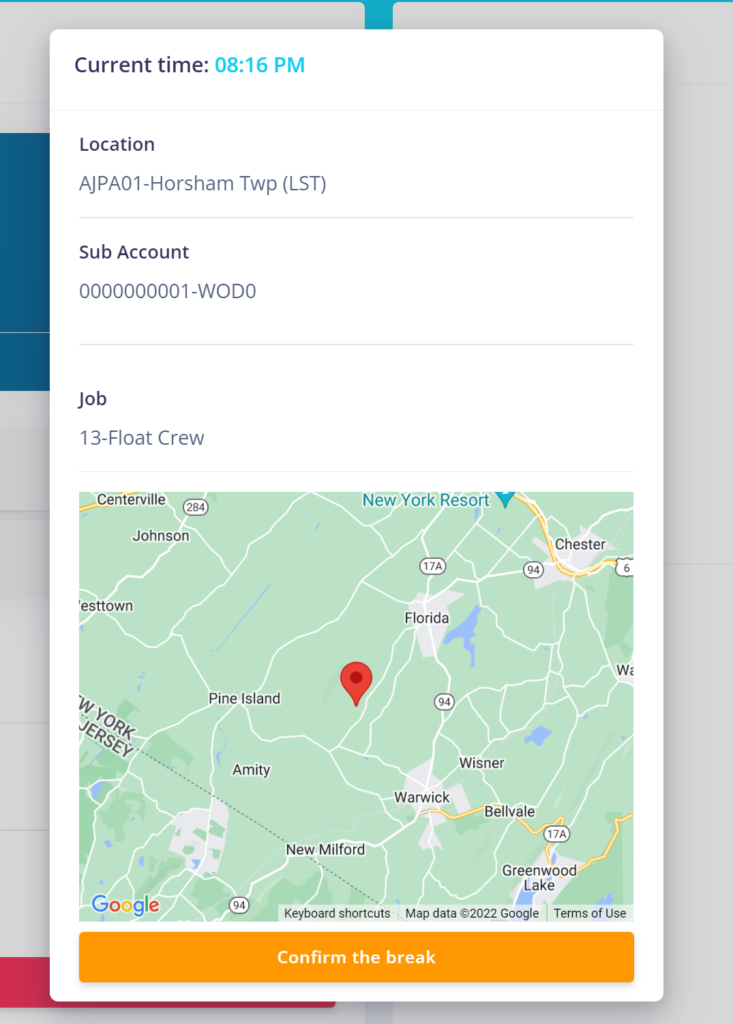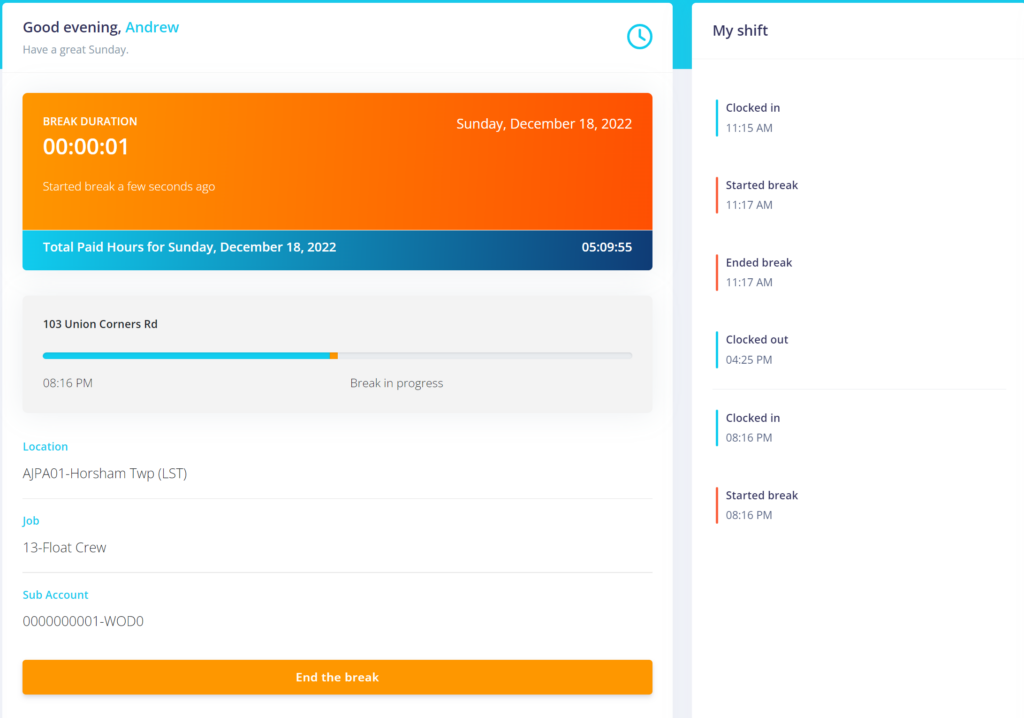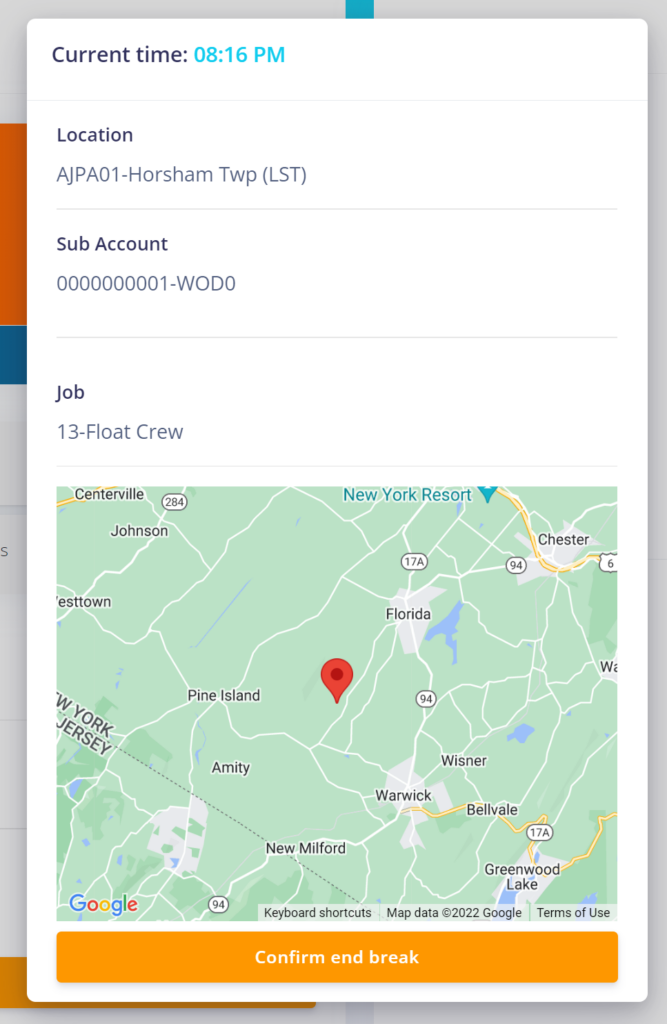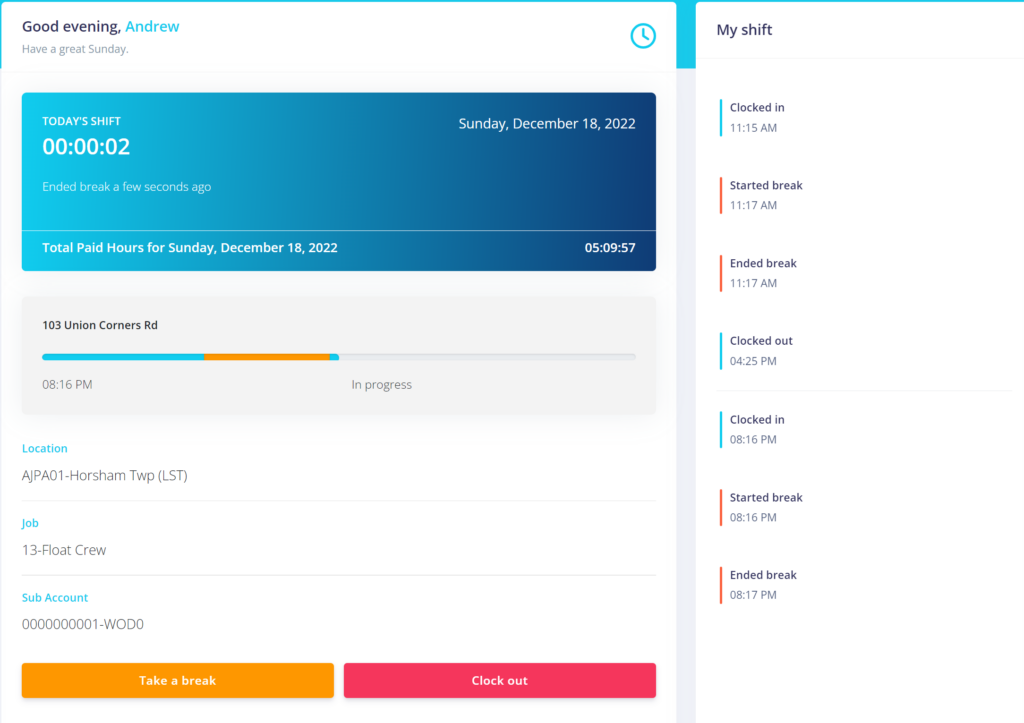EMPLOYEES
- Log in to SimpliTime with your company credentials
- Navigate to Time Clock on the left sidebar
- Click My Clock
- Click on the Clock Icon to begin your Shift. Your clock will display the following:
- Your Home Location
- Your primary Job
- Your Primary organization level (could be your cost center, your dept, your subaccount etc )
- Click Confirm Clock In to begin your shift
- In the center of the app, you will see your Today’s shift with a minute/hour meter running
- Right below it you will the GEO Location address from which you clocked in as well as
- Your Physical work location
- Your Job
- Your Organization level i.e. Cost Center
- BREAK
- You can take a break (could be a mandatory break or an optional break based on company configurations)
- Click Take a break to begin your break
- Click Confirm Break
- Upon return from your Break
- Click End the break
- Click Confirm End break
- You can take a break (could be a mandatory break or an optional break based on company configurations)
- You are now back to main page. If you are ready to end your shift:
- Click Clock out
- A daily shift summary will display of all your punches for the day
- Click Approve if everything looks correct
- Click Something is Wrong if something does not look right with your shift
- You can add notes and
- You can request a shift update which will go to your manager for approval
- You can add notes and
- You can request a shift update which will go to your manager for approval
- NOTE: your shift will NOT be updated from your original punches until the manager has approved your shift. Should your manager deny the request, the original punches will be displayed on the timesheet.